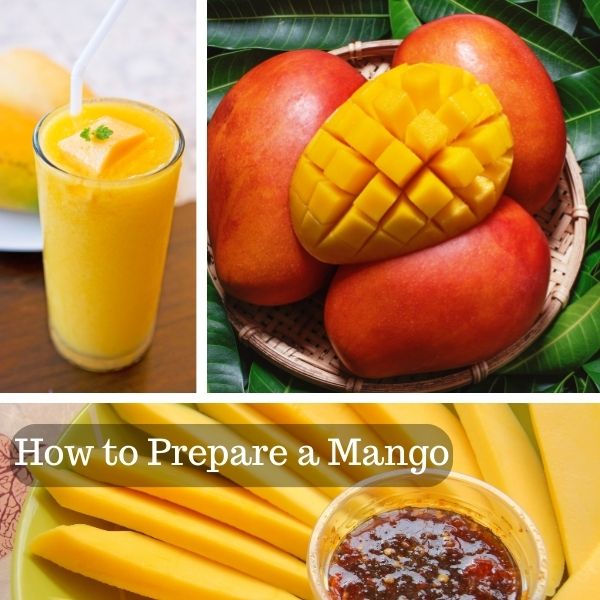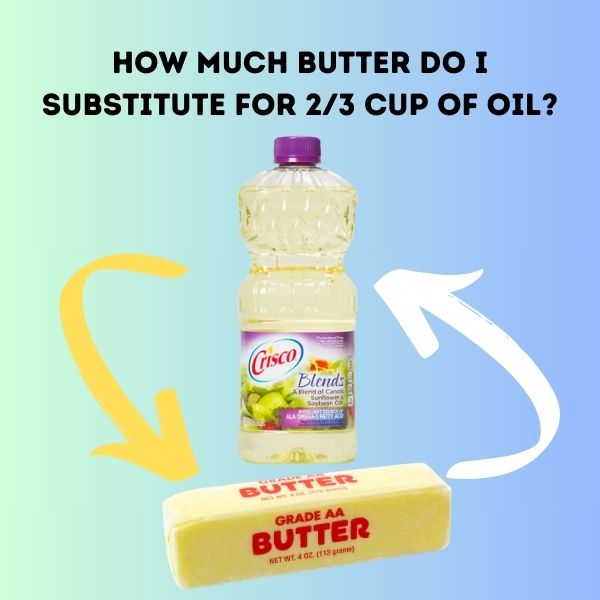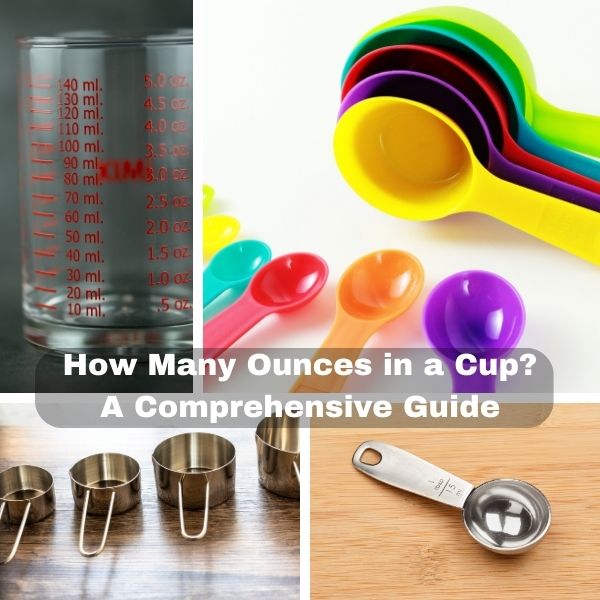10 hidden tricks that could completely change the way you use your iPhone
Today, I’ve got 10 great hidden iPhone tricks for you. Whether you’re a self-proclaimed iPhone expert or a novice, and whether you’ve owned every iPhone Apple has released or the iPhone 8 was your first iPhone, you will learn something here today.
Close multiple apps at once
Double-tapping the iPhone’s home button opens the app switcher, and swiping up on any app closes it completely. Looking to close all your apps? Save some time by swiping up on two or even three apps at a time with multiple fingers.
Format your font
You can’t change system fonts in iOS without jailbreaking, but did you know you can use rich formatting in some apps, such as Mail?
Simply long-tap, select the text you want to format, and then choose Bold, Italics or Underline from the pop-up menu.
Search texts messages and iMessages
Does your mom insist that you were reminded about her birthday party and then forgot anyway? You can easily search through your texts and iMessages to prove her wrong (or, more likely, prove her right).
In the Messages app, back out to the main view that lists all conversations. Scroll to the top (by tapping on the time at the top of the screen — an eleventh hidden trick for this list!) and then pull down a bit more by tapping the middle of the display and dragging your finger down a bit. You’ll see a hidden search box appear above the first conversation.
Reveal hidden timestamps in Messages
Speaking of Messages, did you know you can see exactly when each message was sent or received? In any conversation, tap and hold in the main part of the screen and drag your finger to the left. You’ll see times appear from the right edge of the display.
Lock camera focus and exposure
Tapping on an object in the frame while using the iPhone’s camera app will adjust your focus and exposure using that object as a guide. But did you know you can lock your focus and exposure so that even if you move, they remain unchanged?
Simply tap and hold on any object in your frame to lock your focus and exposure. You’ll see a message pop up at the top of the screen once you’re locked.
Hidden back button
OK, so it’s not really a “button,” per se, but there is a hidden back feature in many Apple apps. In apps like Messages and Safari, simply swipe right from the left edge of the display to go back one screen.
This gesture also works in plenty of third-party iPhone apps.
Hidden level and bubble level
Most people have no idea that opening Apple’s in-built Compass app and swiping to the right will reveal a hidden level. And even people who know about the hidden level probably have no idea that flipping your phone so that the screen is facing away from the floor will transform the standard level into a nifty bubble level, which is useful for leveling things like tables and desks.
Stop apps from burning through data caps
Unlimited data plans aren’t easy to come by these days, so you’ll want to ensure that you stay under your data cap if you want to avoid extra charges each month. Sometimes there are particularly data-hungry apps that make that difficult, but there’s a simple way to stop them.
In the Settings app, tap on Cellular and scroll down. Here, you’ll see a list of every single app on your phone that uses your data connection. Want to make it so that a certain app can only use Wi-Fi and not your cellular data connection? Just slide the toggle next to that app to off, and you’re all set.
Custom vibrate alerts
If everyone in the room digs in their pockets every time a faint vibration is heard, you can ensure you’re not one of them by setting custom vibrate patterns for your alerts.
It’s easy: in the Settings app, go to Sounds and then choose an alert, such as Text Tone. At the top of the screen click Vibration, then scroll down to Create New Vibration. Now, simply tap out your custom vibrate pattern and save it.
You can also set custom vibration patterns for individual contacts from within the Contacts app.
Shoot in burst mode
It’s so annoying when you pull out your camera to capture a moment but then snap a shot that’s blurry or oddly framed. Burst mode, however, helps ensure that doesn’t happen.
Simply hold down the on-screen shutter button in your iPhone’s Camera app and the phone will keep rapidly snapping pics until you let go.
The entire sequence of shots will then be saved as one group in your Photos app, and tapping Select at the bottom of the screen when you view those photos will let you choose which ones to keep and which to delete. The iPhone will even designate which images in the sequence it thinks came out the best.